�C���f�B�[�Y�o���h����Navigator
���y�z�MNavi -MP3�ϊ����@�A���y�z�M�T�C�g�A���y�nSNS-
MP3�t�@�C���ɂ���
������ł͍쐬�����y�Ȃ�CD�Ɏ��^����Ă��鉹����MP3�t�@�C���ɕϊ����āA�z�[���y�[�W�Ŋy�Ȃ�z�M������@���Љ�Ă��܂��B
�z�[���y�[�W��Ŏ���̉��y���f�ڂ���ۂɁA������ʓI�ɗ��p����Ă���̂�MP3�t�@�C���ƌ����鈳�k�t�@�C���ł��B
�J�����̓�Fraunhofer IIS�ɂ��ACD���̉�����ۂ����܂܃f�[�^���11����1(128kbps)�Ɉ��k���邱�Ƃ��ł��邻���ł��B
WAV�t�@�C���Ɣ�ׂĂ��������������܂����A�e�ʂ��y���̂Ńz�[���y�[�W�Ńo���h�̊y�Ȃ��f�ڂ���̂ɓK���Ă��܂��B�z�[���y�[�W�̍������z�[���y�[�W�쐬Navi���Q�l�ɂ��ĉ������B
�z�[���y�[�W�̃T�[�o�[�ŗ��p�ł���t�@�C���̗e�ʂ�100MB�Ȃǂ��ꂼ�ꌈ�܂��Ă��܂����A�Ⴆ��WAV�t�@�C����40�l�a���炢�Ȃ̂ɑ���MP3��4�l�a���x�ōς݂܂��B
MP3�t�@�C�����̂ɂ́uWDRM�v�Ȃǂ̒��쌠�ی�@�\���Ȃ��̂ŁA�ȒP��CD���特�y���p�\�R���Ɏ�荞��Ńt�@�C���̌����⋤�L���o����̂Œ��ӂ��K�v�ł��B
�����Ƃ͂����A�܂��͊y�Ȃ��Ă��炤�̂��厖�ȃC���f�B�[�Y�A�[�e�B�X�g�ɂƂ��Ă�CD-R��iPod�ȂǂŊy�Ȃ��y����ł��炢�A�����ƒ����Ă݂����Ǝv���Ă��炤��������Ǝv���܂��B
������DTM�\�t�g���w������ΊȒP��MP3�t�@�C���ɕϊ����鎖���o���܂����A�t�@�C���ϊ��̃R���o�[�^�\�t�g��iTunes���g�p���鎖�ŊȒP��MP3�t�@�C�����쐬���鎖���o���܂��B
������ł͔�r�I�ȒP�ɏo����uiTunes�v�̃A�v���P�[�V�������g�p���āAMP3�t�@�C���ɕϊ�������@���Љ�Ă����܂��B
Sponsored link
iTunes���g�p����MP3�t�@�C�����쐬������@
�uiTunes for Mac & Windows.�v
No.1
�~���[�W�b�N�X�g�A���y���߂�A�ō��̃f�W�^���W���[�N�{�b�N�X�ł��B
iTunes Music
Store�Ŋy�Ȃ�����������A�w���o����iTunes�̌����\�t�g�E�F�A�ł��B���̃\�t�g�E�F�A���g�p����MP3�t�@�C�����쐬������@���Љ�܂��B
������ŏЉ�Ă���\�t�g�͂��ׂĖ����Ń_�E�����[�h�o���܂��B�܂����߂ɁA���̃t���[�̃\�t�g�E�F�A���_�E�����[�h���܂��傤�B
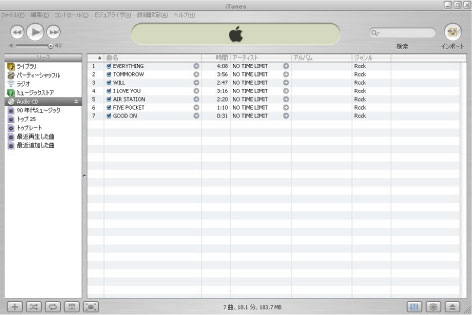
DOWNLOAD��ʁi�����j
http://www.apple.com/jp/itunes/download/
MP3�t�@�C���̍쐬�菇
�@iTunes���N���B
�A���j���[�́u�ҏW�v���u�ݒ�v��I�����ăN���b�N�B
�B�u�ڍׁv�^�u�́u�C���|�[�g�v���N���b�N���āA�C���|�[�g���@�ɂāuMP3�G���R�[�_�v��I������B
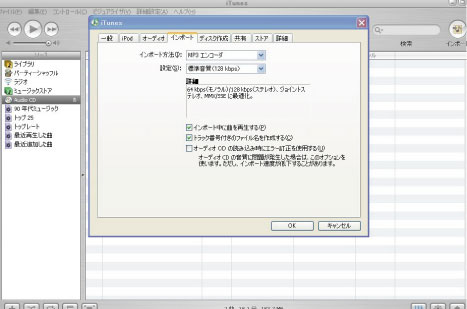
�C����ɃC���|�[�g�^�u�́u�ݒ�v�̃Z���N�g�{�b�N�X�̒�����u�W�������i128kbps�j�v��I���B
�D�u�n�j�v���N���b�N���Đݒ��ۑ��B
�yCD�̊y�Ȃ�MP3�ɕϊ�����ꍇ�z
�EMP3�t�@�C���ɕϊ��������b�c��}�����܂��B
�FCD�ɓ����Ă���y�ȏ�\������܂��B
�G�Ȗ��̏�ʼnE�N���b�N�����āA�v���p�e�B��I������Ƃ��̋Ȃ̊y�ȏ�����͂��鎖���o���܂��B
�H�ϊ��������y�Ȃ̋Ȗ����h���b�O���āu���C�u�����v�̏�ɏ悹��ƁAMP3�t�@�C���ւ̕ϊ����n�܂�܂��B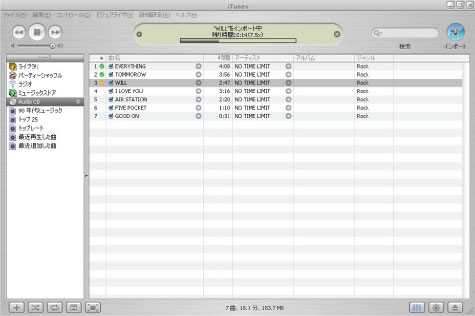
�I�ϊ����ꂽ�y�Ȃ́uMy
Documents�v���uMy Music�v���uiTunes�v���uiTunes Music�v�̒��Ɏ����I�ɕۑ�����܂��B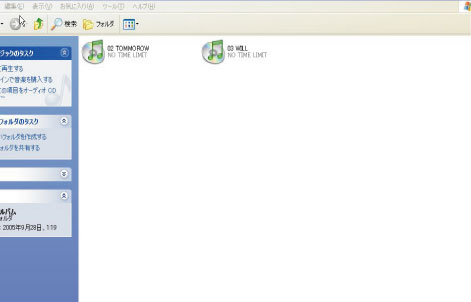
�y�v���C���X�g�̊y�Ȃ�MP3�ɕϊ�����ꍇ�z
�ICD����ł͂Ȃ��A���X�g�ɂ���y�Ȃ�MP3�t�@�C���ɕϊ��������ꍇ�́A�ϊ��������y�Ȃ�I�����āA�u�E�N���b�N�v���u�I�����ڂ�MP3�ɕϊ��v��I�������MP3�ɕϊ�����܂��B
�K�ϊ����ꂽ�t�@�C���̕ۑ���́A�y�Ȃ�I�����āA�u�E�N���b�N�v���u�v���p�e�B�v��I���B
�\�����ꂽ�v���p�e�B��ʂ̉��L�Ɂu�ꏊ�v�Ƃ������ڂŕ\������Ă��܂��B
�J�܂��A�Ȗ����N���b�N���āA�f�X�N�g�b�v�Ƀh���b�O���ĕۑ����鎖���o���܂��B�����MP3�t�@�C���ւ̕ϊ��������ł��B
���̑���MP3�t�@�C���ւ̕ϊ����@
�uiTunes�v���g�p������@�ȊO�ɂ��AMP3�t�@�C���ɕϊ�������@�͂�������܂��B�Ⴆ�uWEB�ɉ��y���v�Ƃ����z�[���y�[�W�ł͉��y�t�@�C���ւ̕ϊ����@���킩��₷���Љ�Ă��܂��B���y�t�@�C���̃t�@�C���`����ϊ�����R���o�[�g�\�t�g���g�p����A�ȒP��MP3�t�@�C���ɕϊ����鎖���o���܂��B
���y�t�@�C���̍쐬���@�ɂ��Ă킩��₷���������Ă���T�C�g�ł��BMP3�t�@�C���ϊ����@�̃y�[�W�ł�MP3�t�@�C���ɂ��Đ������Ă��܂��B�����������ۂɂ��������쐬���@���Q�l�ɂ��ĉ������B
���y�t�@�C���̃t�@�C���`�����R���o�[�g����A�v���P�[�V�����BWAV�AWMA�AMP3�AOGG�Ȃǂ̃t�@�C���̑��ݕϊ��ƁA���yCD�̎�荞�݂��o���܂��B�@�\�����t���̃t���[�łƁA���������̃v���t�F�b�V���i���ł�����B
����������y�t�@�C���̃t�@�C���`�����R���o�[�g����A�v���P�[�V�����BWAV�AWMA�AMP3�AOGG�Ȃǂ̑Ή��`���������̂������ł��B�`�ԉ��y�v���C���[��Ή��t�@�C���`�����قȂ鏤�i�ɔ������������ȂǂɁA������𗘗p����Ε֗��ł��B
�t���[��MP3�t�@�C���ҏW�\�t�g�ɂ���
MP3�t�@�C����ҏW����ۂɖ��ɗ��t���[�\�t�g�ł��BMP3�t�@�C���̉��ʂ����ɑ�����\�t�g��A�y�Ȃ̊�{����ҏW����@�\�������Ă��܂��B
������MP3�t�@�C���̉������A�����Ȃ��Ɉ�艻�ł���\�t�g�B���ʂ�������MP3�t�@�C�����h���b�O���h���b�v�œo�^���m�g���b�N�Q�C���n�{�^���������A���l�Ŏw�肵������ʂɋ߂��Ȃ�悤�A�e�Ȃ̉��ʂ��������߂���܂��B
MP3�t�@�C���̉��y�z�M���@
������ł͍쐬����MP3�t�@�C�����z�[���y�[�W�Ŕz�M������@���Љ�Ă����܂��B�쐬����MP3�t�@�C�����I�t�B�V�����T�C�g�̃T�[�o�[�ɃA�b�v���[�h���鎖�Ŕz�M���鎖���o���܂��B
�t�@�C���̃A�b�v���[�h�ɂ́uFFFTP�v�Ƃ����l�C�t���[�\�t�g�̃t�@�C���A�b�v���[�h�\�t�g���g�p���܂��傤�B��������g�p����쐬����MP3�t�@�C�����������̃T�[�o�[�Ɉꊇ���ăA�b�v���[�h���鎖���o���܂��B�܂����߂ɁA���̃t���[�\�t�g�E�F�A���_�E�����[�h���܂��傤�B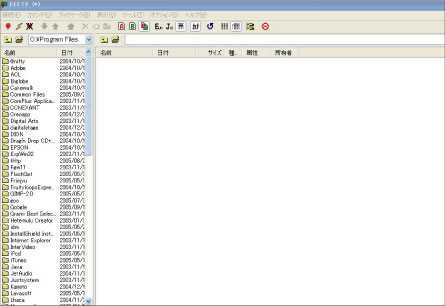
�uFFFTP -�t�@�C���A�b�v���[�h�\�t�g-�v
�iVector�̃t���[�_�E�����[�h��ʁj
http://www.vector.co.jp/soft/win95/net/se061839.html
���_�E�����[�h�̂���O�ɕK���𓀃\�t�g�����J���Ƀ_�E�����[�h���ĉ������B
����̓f�X�N�g�b�v�ɓ\����Ă����āA���̏�Ƀt�@�C�����h���b�O���ď悹�邾����
�𓀂��ăt�H���_�ɕϊ����Ă����ƂĂ��֗��ȃ\�t�g�ł��B
�yFFFTP�ł�MP3�t�@�C���̃A�b�v���[�h�菇�z
�@FFFTP���N���B
��ʂ̍������������̃p�\�R���ɂ���t�@�C���B�ł��B�E�����T�[�o�[��
�A�b�v���[�h����Ă���t�@�C���ɂȂ�܂��B
�A���j���[�́u�ڑ��v���u�z�X�g�̐ݒ�v���N���b�N���܂��B
�V�K�z�X�g�̐ݒ�_�C�A���O��ʂ��\������܂��B
�B�u��{�v�^�u�̒��̍��ڂ���͂��܂��B
�E�z�X�g�̐ݒ薼�i�T�C�g���Ȃǂ�OK�j
�E�z�X�g(�A�h���X)
�E���[�U�[��(���[�U�[�h�c)
�E�p�X���[�h
��L�S���ڂ���͂��āuOK�v���N���b�N���Đݒ���������ĉ������B
�C�ݒ肵���z�X�g�̐ݒ薼�i�T�C�g���j��I������
�u�ڑ��v���N���b�N����T�[�o�[�ڑ��o���܂��B
�D�ڑ����ꂽ��A��ʍ��̃R�[�i�[����f�X�N�g�b�v�Ȃǂɕۑ�����Ă���MP3�t�@�C��
��I�����āA�チ�j���[�ɂ�������u���v���N���b�N����A�T�[�o�[�ɃA�b�v���[�h
���鎖���o���܂��B
�܂��f�X�N�g�b�v�Ȃǂɂ���MP3�t�@�C���ڃh���b�O����
FFFTP��ʂ̉E���ɓ\��t���邾���ł��A�b�v���[�h�o���܂��B
�E�����MP3�t�@�C���̃A�b�v���[�h�������ł��B
�F���Ƃ͂��̃A�b�v���[�h����MP3�t�@�C����URL�A�h���X�Ƀ����N���鎖�Ŕz�M���J�n����܂��B
���̍��ڂł́A���ۂ�WEB�ʼn��y��z�M������@���Љ�Ă����܂��B���y��z�M����ۂɕK�v��HTML�R�[�h��A�u���O�Ń|�b�h�L���X�g�Ƃ��ĉ��y��z�M�o����uFLASH
PLAYER�v�̌f�ڕ��@���Љ�܂��B
Sponsored link
��NEXT
PAGE
>> �C���f�B�[�Y���y�z�M�T�C�g -���y�z�MNavi-